Latest topics
Thống Kê
Hiện có 11 người đang truy cập Diễn Đàn, gồm: 0 Thành viên, 0 Thành viên ẩn danh và 11 Khách viếng thăm Không
Số người truy cập cùng lúc nhiều nhất là 365 người, vào ngày Thu Oct 10, 2024 4:45 pm
Statistics
Diễn Đàn hiện có 46 thành viênChúng ta cùng chào mừng thành viên mới đăng ký: asukantn
Tổng số bài viết đã gửi vào diễn đàn là 455 in 403 subjects
Social bookmarking
Tìm kiếm
Tự động cài phần mềm cho toàn hệ thống
DIỄN ĐÀN 24H CUỘC SỐNG :: THẢO LUẬN CHUNG-CÙNG KHÁM PHÁ CUỘC SỐNG QUANH TA :: CÔNG NGHỆ THÔNG TIN-TỪ INTERNET :: Thủ thuật,thiết kế.
Trang 1 trong tổng số 1 trang
 Tự động cài phần mềm cho toàn hệ thống
Tự động cài phần mềm cho toàn hệ thống
(Windows Server 2008) Deploy Software là giải pháp cài đặt phần mềm vào hàng loạt máy trong hệ thống mạng.
Tại server, bạn cần tạo thư mục chứa bộ cài đặt phần mềm (phải có file MSI trong bộ cài), nhấn phải vào thư mục, chọn Properties > trong thẻ Sharing, nhấn Advanced Sharing, đánh dấu vào ô Share this folder > OK, nhấn Permissions và phân quyền Full Control cho nhóm Everyone. Chuyển sang thẻ Security, bạn phân quyền cho nhóm Users được phép đọc và thực thi file trong thư mục, bằng cách đánh dấu vào ô Read & execute tại cột Allow.
Tiếp theo, bạn vào Start > Run, gõ DSA.MSC để mở cửa sổ Active Directory Users and Computers. Tại đây, bạn nhấn mục Computers để hiển thị danh sách máy tính trong mạng. Bạn chọn rồi nhấn chuột phải vào các máy cần cài đặt phần mềm > Move > chọn tên OU để di chuyển các máy trên vào chung một OU.

Sau đó, bạn vào Start > Administrative Tools > Group Policy Management. Bạn bung mục Forest > Domains cho đến khi tìm thấy tên OU trong danh sách. Nhấn phải lên OU > Create a GPO in this domain, and Link it here, nhập tên Deploy Software vào ô Name trong cửa sổ GPO > OK.
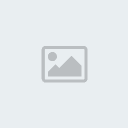
Bạn nhấn chuột phải vào mục Deploy Software vừa tạo (nằm ngay dưới tên OU), chọn Edit. Tại cửa sổ Group Policy Management Editor, bạn lần lượt chọn theo thứ tự: Computer Configuration > Policies > Software Settings > nhấn phải vào Software installation, chọn New > Package. Trong cửa sổ Open, bạn tìm đường dẫn vào Network, chọn tên (hoặc IP) của server, rồi tìm đến file MSI trong thư mục chứa bộ cài đặt phần mềm, nhấn Open.
Hộp thoại Select deployment method yêu cầu bạn lựa chọn kiểu cài đặt, gồm: Published (user phải vào Add or Remove Programs để cài đặt), Assigned (tự động cài phần mềm ngay khi user đăng nhập vào hệ thống). Trong danh sách các phần mềm được liệt kê, bạn nhấn chuột phải > Remove để xóa bỏ việc cài đặt tự động một phần mềm.

Cuối cùng, bạn vào Start > Run, gõ gpupdate /force, chờ đến khi xuất hiện dòng User Policy has completed successfully rồi đóng hộp Command Prompt lại.
Cách chuyển file EXE sang MSI
Tính năng Software Deployment chỉ cho phép bạn sử dụng file cài đặt dạng MSI. Vì thế, bạn phải chuyển đổi file EXE thành MSI trước khi “deploy”. Để thực hiện, bạn cần tải phần mềm WinINSTALL LE tại đây . Sau khi cài đặt, bạn vào Start > All Programs > VERITAS Software > VERITAS Discover. Tại giao diện WinINSTALL, bạn nhấn Next > đặt tên bất kỳ cho phần mềm vào ô Specify the name, và tìm đường dẫn chứa file MSI tại ô Specify the path and filename for the data file > Next > Next.
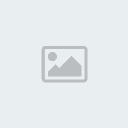
Khung Available Drives liệt kê các ổ đĩa trên máy, bạn nhấn Add All để đưa chúng sang khung Drives to Scan bên phải > Next > Next.
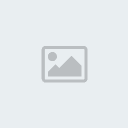
Bạn chờ cho chương trình làm việc, nhấn OK đến khi xuất hiện hộp thoại thông báo và tìm đến file EXE cần chuyển sang MSI. Sau đó, file EXE được chạy và phần mềm cũng được cài đặt vào máy tính của bạn. Cài xong, bạn chạy lại WinINSTALL Discover, chọn mục Perform the “After” snapshot now > Next. Cuối cùng, bạn chỉ việc chờ cho chương trình làm việc và sử dụng file MSI để cài cho nhiều client.
Tại server, bạn cần tạo thư mục chứa bộ cài đặt phần mềm (phải có file MSI trong bộ cài), nhấn phải vào thư mục, chọn Properties > trong thẻ Sharing, nhấn Advanced Sharing, đánh dấu vào ô Share this folder > OK, nhấn Permissions và phân quyền Full Control cho nhóm Everyone. Chuyển sang thẻ Security, bạn phân quyền cho nhóm Users được phép đọc và thực thi file trong thư mục, bằng cách đánh dấu vào ô Read & execute tại cột Allow.
Tiếp theo, bạn vào Start > Run, gõ DSA.MSC để mở cửa sổ Active Directory Users and Computers. Tại đây, bạn nhấn mục Computers để hiển thị danh sách máy tính trong mạng. Bạn chọn rồi nhấn chuột phải vào các máy cần cài đặt phần mềm > Move > chọn tên OU để di chuyển các máy trên vào chung một OU.

Sau đó, bạn vào Start > Administrative Tools > Group Policy Management. Bạn bung mục Forest > Domains cho đến khi tìm thấy tên OU trong danh sách. Nhấn phải lên OU > Create a GPO in this domain, and Link it here, nhập tên Deploy Software vào ô Name trong cửa sổ GPO > OK.
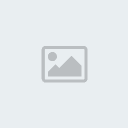
Bạn nhấn chuột phải vào mục Deploy Software vừa tạo (nằm ngay dưới tên OU), chọn Edit. Tại cửa sổ Group Policy Management Editor, bạn lần lượt chọn theo thứ tự: Computer Configuration > Policies > Software Settings > nhấn phải vào Software installation, chọn New > Package. Trong cửa sổ Open, bạn tìm đường dẫn vào Network, chọn tên (hoặc IP) của server, rồi tìm đến file MSI trong thư mục chứa bộ cài đặt phần mềm, nhấn Open.
Hộp thoại Select deployment method yêu cầu bạn lựa chọn kiểu cài đặt, gồm: Published (user phải vào Add or Remove Programs để cài đặt), Assigned (tự động cài phần mềm ngay khi user đăng nhập vào hệ thống). Trong danh sách các phần mềm được liệt kê, bạn nhấn chuột phải > Remove để xóa bỏ việc cài đặt tự động một phần mềm.

Cuối cùng, bạn vào Start > Run, gõ gpupdate /force, chờ đến khi xuất hiện dòng User Policy has completed successfully rồi đóng hộp Command Prompt lại.
Cách chuyển file EXE sang MSI
Tính năng Software Deployment chỉ cho phép bạn sử dụng file cài đặt dạng MSI. Vì thế, bạn phải chuyển đổi file EXE thành MSI trước khi “deploy”. Để thực hiện, bạn cần tải phần mềm WinINSTALL LE tại đây . Sau khi cài đặt, bạn vào Start > All Programs > VERITAS Software > VERITAS Discover. Tại giao diện WinINSTALL, bạn nhấn Next > đặt tên bất kỳ cho phần mềm vào ô Specify the name, và tìm đường dẫn chứa file MSI tại ô Specify the path and filename for the data file > Next > Next.
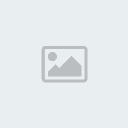
Khung Available Drives liệt kê các ổ đĩa trên máy, bạn nhấn Add All để đưa chúng sang khung Drives to Scan bên phải > Next > Next.
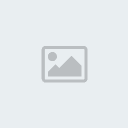
Bạn chờ cho chương trình làm việc, nhấn OK đến khi xuất hiện hộp thoại thông báo và tìm đến file EXE cần chuyển sang MSI. Sau đó, file EXE được chạy và phần mềm cũng được cài đặt vào máy tính của bạn. Cài xong, bạn chạy lại WinINSTALL Discover, chọn mục Perform the “After” snapshot now > Next. Cuối cùng, bạn chỉ việc chờ cho chương trình làm việc và sử dụng file MSI để cài cho nhiều client.
Williambi- Tổng số bài gửi : 111
Reputation : 7
Join date : 29/06/2010
Đến từ : HO CHI MINH City
 Similar topics
Similar topics» An toàn giao thông cho bạn cho tôi và cho mọi người
» Chụp ảnh màn hình không cần phần mềm
» Chung cư Văn Khê Hà Đông, CT5, 85m, 19tr/m, đóng 90%
» Ngô Bảo Châu và kỳ vọng toán học VN
» Thông Báo Có Nhà Mới.
» Chụp ảnh màn hình không cần phần mềm
» Chung cư Văn Khê Hà Đông, CT5, 85m, 19tr/m, đóng 90%
» Ngô Bảo Châu và kỳ vọng toán học VN
» Thông Báo Có Nhà Mới.
DIỄN ĐÀN 24H CUỘC SỐNG :: THẢO LUẬN CHUNG-CÙNG KHÁM PHÁ CUỘC SỐNG QUANH TA :: CÔNG NGHỆ THÔNG TIN-TỪ INTERNET :: Thủ thuật,thiết kế.
Trang 1 trong tổng số 1 trang
Permissions in this forum:
Bạn không có quyền trả lời bài viết
 Tìm kiếm
Tìm kiếm




 by Williambi Sun Jul 25, 2010 9:44 pm
by Williambi Sun Jul 25, 2010 9:44 pm

» Chung cư Văn Phú Victoria, giá 15.5tr, 112m, tầng 12
» Chung cư Megastar Xuân Đỉnh, 90m, tầng 15, giá 21tr
» Chung cư Dương Nội 86m, căn số 5, giá 16.5tr
» Chung cư CT6 văn Khê, 100m CT6, tầng 9, căn 9, giá 17tr
» Chung cư Dream Town Coma 6, 89.5m, tầng 1107, giá 18tr/m
» Chung cư Tân Việt, 78m, tầng 6, giá 11tr
» Chung cư Văn Khê Hà Đông, 91m, căn 4A Tòa CT5A, giá 21tr/m
» Chung cư Làng Việt Kiều Châu Âu, 145m, tầng 809, Tòa T2, giá 21.5tr